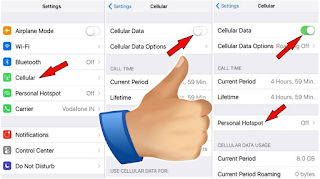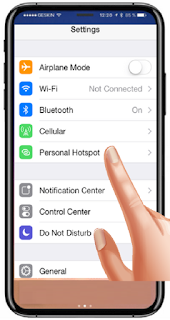How To Use Hotspot iPhone 8 iOS 11
iOS 11 was introduced at the Apple Worldwide Developers Conference keynote address on June 5, 2017. Most plans support using the iPhone or iPad as a hotspot at no extra charge. If you this plan, you can try turning on the iOS hotspot to see. If it is not, you will see a number to call so you can turn it on.iOS 11 Hotspot
Remember to plan how much data allows before using the iPhone as a hotspot to connect portable gaming systems, iPads and laptops because it can use data faster than normal phone use. Normally a hotspot feature is not bound in a contract, so you can add it and remove it whenever you want. If you are on shared data it normally includes access to the iOS 11 hotspot feature.
Let’s see How to Use the iOS 11 Hotspot and how you can use this great feature. Since most of the iOS 11 hotspot features are the same as in iOS 10, so you will be familiar with how to use it. If it is the first time you use iOS 11 hotspot, you will need to turn it on before it shows up in the main settings screen.
Hot Spot On iPhone
Do it as iPhone manuals: go to Settings > Cellular > Personal Hotspot > On. After you do this once iOS 11 adds a shortcut to the main settings menu for faster access to the iOS hotspot settings and to turn the feature on and off.
All you need to do to use the hotspot is turn the iOS 11 hotspot on and then enter the password on the device you want to connect with and the device will connect so you can start using it to get online. The best thing to do is set up your iPhone hotspot with a hard to guess, but easy to remember password.
How To Get A Hotspot On iPhone?
Go to Settings > Personal Hotspot > Tap on Password > enter a new password to change this. If you already connected you will need to enter the new pass code.
To see how much data you are using on the iOS 11 hotspot you can go to Settings > Cellular > Scroll Down > Tap on System Services > See Personal Hotspot data usage.
iPhone 8 Hotspot
Here how to use iPhone 8 hotspot, ensure follow this iPhone instruction manual:
- From the Home screen, navigate: Settings Settings Icon > Personal Hotspot.
- If Personal Hotspot isn't available, ensure that it's set up.
- If prompted, select the appropriate setting:
- The Personal Hotspot activation process may take several minutes.
- Turn on Wi-Fi and Bluetooth
- Personal Hotspot available over Bluetooth, USB, and Wi-Fi
- USB only
- Personal Hotspot available over USB only
- The USB connection is visible in the computer's network connections. To verify, refer to:
- Verify Connected Networks - Macintosh
- Verify Connected Networks - Windows
- Verify the Personal Hotspot switch is turned on Switch On or off Switch Off.
- To change the Wi-Fi password, edit the info then tap Done.
- Note The password must contain at least 8 characters.
Another way to setting iPhone Hotspot
- From the Home screen, navigate: Settings Settings Icon > Personal Hotspot.
- Tap the Personal Hotspot switch to turn on Switch On or off Switch Off.
- If you are prompted to "Set Up Personal Hotspot"
- You can Switch On or off Switch Off.
How to Change iOS 11 Hotspot Name
You can change the iOS 11 Hotspot name of your iPhone. If you want to make this change, go to Settings > About > Name > type a new name. This changes the name your iPhone uses for syncing and what will show up on some Bluetooth connections as well. And whenever you want to change it, you can repeat the same procedure so that you can change its name. Well, that’s all about How To Use Hotspot iPhone 8 iOS 11.
Hopefully it is quite helpful for you and also the other readers. Please feel free to let us know if you have any problem after you apply any steps written in this tutorial so that we can make it better. Thank you.